こんにちは!
著古 怜杜です│´ω`)ノ
あえて前回と同じ挨拶も、そこそこに…w
今回はFTPソフトについて。
早速、続きの内容に早速入りたいと思います!
前回のおさらい。
バックアップのためのTFPソフト『FileZilla 』のダウンロードと、、、
その間(DL中)にできる、エックスサーバーへの登録を説明しています。
ちなみに、前回の記事はこちら。
「FileZilla」のダウンロードサイトも、前回の記事に掲載してあります(◍•ᴗ•◍)
※設定環境は、Macでの操作とXサーバーによる環境で説明しております。
まずは、準備から。
焦る気持ちをおさえつつも、、、
まずはデーターの保管場所を、決めておくのがベター。
PC本体への保存を考えている方は、ちょっと待ったぁ!
バックアップには画像ファイルも含まれており、データー量が大きく重たいことに注意。
メモリーやパフォーマンスの負担を考えると、あまり好ましくありません。
オススメの候補
・外付けハードディスク:オフライン
・Cloudサービス:オンライン
(グーグルドライブやDrop Boxなど)
それぞれに特徴があるので、お好きな方を選んでみてください。
私はひとまず、普段使いの外付けハードにしました。
ファイル名は『blogバックアップ』
…。
ひねりなしですw
保存先が決まったら、、、( ^ω^)
新規のファイルを作っておくと、場所の管理がわかりやすいです。
さて、いよいよTFPソフトの起動!
前回、サーバーの設定をした登録画面は完結!
お次は、PC画面に戻ってきてください。
既にダウンロードが終わていると思うので、アイコンをダブルクリック!

アプリを起動します。
※アイコンはランチャー内にあります。
はじめに、このメッセージがでても慌てず、『開く』でOK!
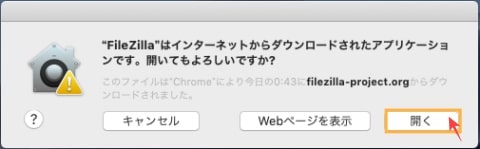
起動したら、、、まずは設定から。
ファイルジラソフトを起動しても、すぐには使えません。
最初だけですが、いくつか設定していきます。
まずは、、、
サーバーとの接続前に、下準備しておいたフォルダーの場所を確認します。
初めは保存先のフォルダー指定もされていません。
そのため、ローカルサイト(左側)にあるフォルダーの中から探す必要があります。
この作業は接続後でも良いのですが、、、
接続前の最初に行うことで、サーバーのデーターを傷つけたり紛失するリスクが減らせます。
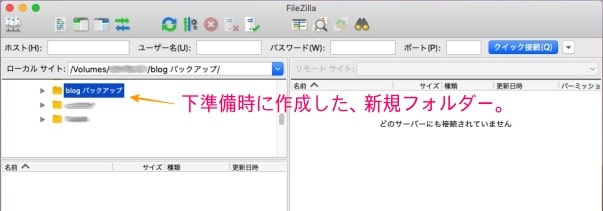
私の場合「Volumes」の中に、外付けハードディスクのフォルダーがありました。
そのほか、DropBoxやグーグルドライブの方はしっかりログイン!
保存先の指定しておいてください。
そして、サーバーとの接続!
次に、、、
どこのサーバーに接続してやり取りをするか、指定しておく必要があります。
最初だけですが、これが意外にも登録は簡単なんです!
このまま設定しちゃいましょう。
サイトの登録&接続方法。
ファイルジラの起動画面。
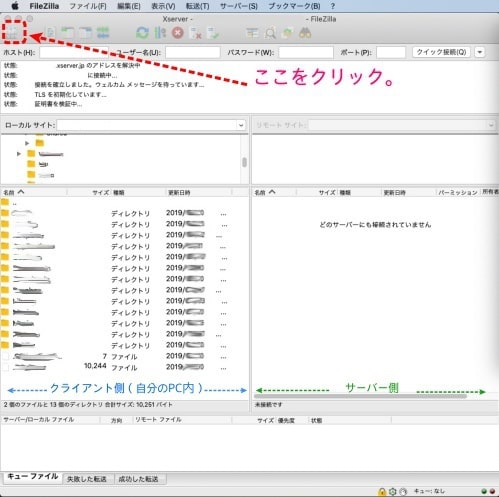
左上のアイコンをクリックすると、サイトマネージャーの画面が開かれます。
(🍎マークの右側:メニュー列、「ファイル(F)」からも選べます。)
こちらが、サイトマネージャーの画面。
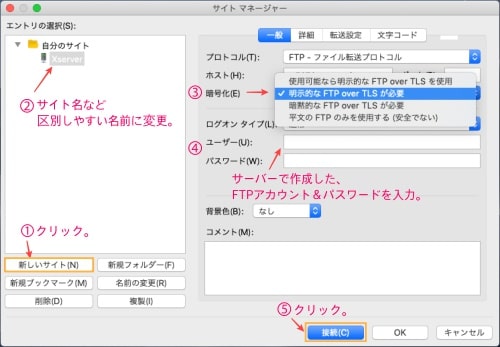
1、新しいサイト(N)をクリック。
2、名前をつける。
将来的に複数のブログやサイトを持つ予定なら、サイト名やブログ名がオススメ。
私は間違えて、サーバー名をつけてしまいましたw
真似しないように。。。〆( `Д´ )メモメモ
3、『明示的なFTP over TLSが必要』に変更。
4、ユーザー名・パスワードはサーバーで先ほど(前回)追加・申請したものを入力。
『〇〇〇〇 @ サイトのURL』を入力。
私の場合は、〇〇〇@parashif-ark.comでしたね。
忘れてしまった方は、初回メールへ。
『◇重要◇サーバーアカウント設定完了のお知らせ[試用期間]』に、記載してあるアカウントのことです。
空欄で残っている他のボックスも、埋めていきます!
画像では隠れているものもあって見えにくいですが、上からの順番通りです。
・プロトコル、、、FTP – ファイル転送プロトコル」を選択。
・ホスト(H)、、、例)sv***.xserver.jp
初期メールに記載があります。
または、「サーバーパネル」内「FTPアカウント設定」の「FTPソフト設定」に記載されている「FTPサーバー(ホスト)名」を入力。
・ログオンタイプ(L)、、、「通常」を選択。
5、接続をクリック。
これで接続ができれば、完了!
ちなみに、、、
こちらもXサーバーのHPで、わかりやすい説明が記載されていました。
説明はWindowsタブの写真ですが、Macもほぼ同じでしたので、紹介しておきます。
FileZillaの設定※リンク先:XサーバーHP
無事接続されると、、、
表示成功!となります。
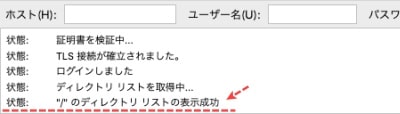
無事に接続されたようですね(* ´ u ` ) =3
ちなみに、クイック接続もあるようですが、、、
今回のボリュームもすごいので、また別でご紹介できたら…
一気にあれこれ詰め込むと、私が混乱してしまいそうでヽ(´o`;w
ご了承ください。
お待ちかね!?今回のメイン、バックアップをしていきます!
ここでバックアップを取っておきたいのは、5種類。
「シートが2つ」と、「フォルダー3つ」す。
◇シート
・.htaccess
・wp-config.php
◇フォルダー
・plugins(プラグインの内容)
・themes(ブログテーマの内容)
・uploads(画像など)
さてさて、データーの場所は??
Xサーバーの場合を、順番に見ていきます。
ここでの注意点が、、、
契約しているレンタルサーバーによっても、格納場所が違うとのこと。
それぞれ調べてみてください。
ファイルジラのリモートサイト(右側)に、サーバーの表示がされます。
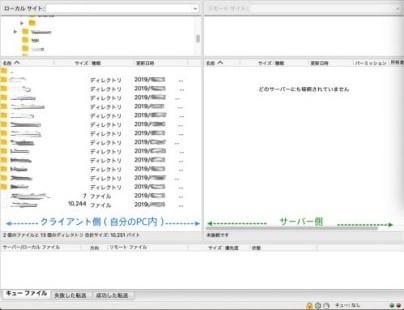
◇ブログのURLのフォルダーをクリック。
初めのファイルの中に、該当するサイトのURLフォルダーを選択します。
↓
◇public_htmlフォルダーをクリック。
お目当のシートを探します。
・.htaccess
・wp-config.php
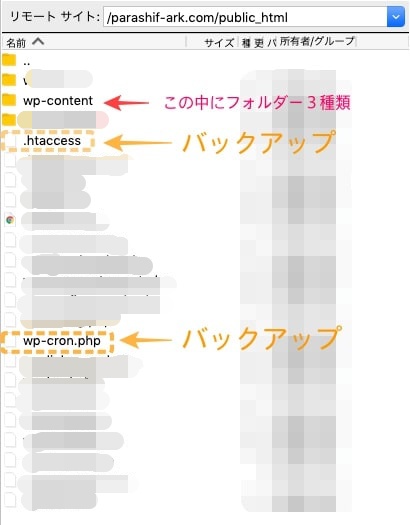
オレンジで囲ったシートをそのまま左へ。
ドラッグ&ドロップで完了です。
↓
◇wp-contentフォルダーをクリック。
シート同様、お目当のフォールダーを探します。
・plugins(プラグインの内容)
・themes(ブログテーマの内容)
・uploads(画像など)
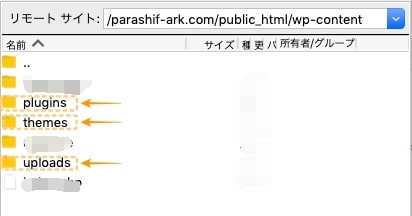
該当のフォルダーを選んでフォルダーごと、そのまま左へ。
こちらも、ドラッグ&ドロップで完了です。
これで、バックアップは無事終了!
安全のために、最後は切断しておくと安心です。
そいえば、MySQLのバックアップは?
|・ω・`)コッショリ
大丈夫!
決して忘れてはいませんよ( ^ω^)ノ
MySQLとは、データーベースの管理システムの1つ。
いわば、様々なデータの管理塔というか、、、
これがないと、データーたちがうまく作動してくれません。
データーの入れ物を管理するシステムといった感じです。
これもワードプレスを動かしたり管理する上で、重要なものです。
多くの方が、バックアップを推奨しています。
なのですが!!!
現在ではXサーバーさんが、こんないいサービスをしてくれています!
MySQLのバックアップについては、朗報!
2018年8月23日より、なんとも嬉しい!心強いサービスが開始されました!
MySQLのバックアップデータ復元が無料に!!
■提供開始日
2018年8月23日(木)
■対象サービス
エックスサーバー 全プラン
■対象機能
『自動バックアップ(MySQLデータベース)』機能
■MySQLデータベース復元手数料
無料
■『MySQLデータベース復元』機能について
当サービスでは『自動バックアップ』機能にてMySQLデータベースのデータを
バックアップサーバーに1日1回自動保存し、過去14日間分のデータを保持しています。
上記は、一部抜粋して掲載しました。
詳しい全文ページは、下にリンクを貼っておきます。
「自動バックアップ」機能強化のお知らせ!
↑リンク先:XサーバーHP
というわけで!
MySQLに関しては、バックアップしなくても大丈夫かと思っています。
しかし、万が一の災害や事故などの可能性もゼロではありません。
気になる方は、取っておいて間違いはないかと思います。
まとめ。
慣れない作業は、なかなか大変に感じてしまうもの。
パパッとできた方も、そうでない方も、、、
まずは、お疲れ様でした!
今回は『FileZella:ファイルジラ』というFTPソフトを使った、バックアップを行ってみました。
他にも、プラグインなどを使ったバックアップ方法もあります。
環境やお好みに合わせた方法で、選んでみてください( ´ ▽ ` )ノ
それでは、また〜!!



コメントを残す